Windowsには、WSL (Windows Subsystem for Linux)というLinux互換機能が随分前から実装されていましたが、これはLinuxの全機能が使えるわけではなく様々な制限がありました。そのため、低レイヤーにアクセスするDockerのようなコンテナ機能や各種ネットワーク制御系アプリケーション等が動作せず使い勝手の悪いものでした。しかし、WSL2はHyper-Vを使った仮想マシン上でLinuxの本物のカーネルが動くため、これら制約がなくなりましたので早速使ってみます。
管理者としてコマンドプロンプトを開き、WSL2を有効化します。
> dism.exe /online /enable-feature /featurename:Microsoft-Windows-Subsystem-Linux /all /norestart 展開イメージのサービスと管理ツール バージョン: 10.0.19041.572 イメージのバージョン: 10.0.19042.630 機能を有効にしています [==========================100.0%==========================] 操作は正常に完了しました。
仮想マシンを有効化します。
> dism.exe /online /enable-feature /featurename:VirtualMachinePlatform /all /norestart 展開イメージのサービスと管理ツール バージョン: 10.0.19041.572 イメージのバージョン: 10.0.19042.630 機能を有効にしています [==========================100.0%==========================] 操作は正常に完了しました。
一旦Windowsを再起動します。
再起動完了したら、コントロールパネルから「プログラムと機能」を開き、「Windowsの機能の有効化または無効化」の画面で、「Linux用Windowsサブシステム」と「仮想マシンプラットフォーム」にチェックを入れます。
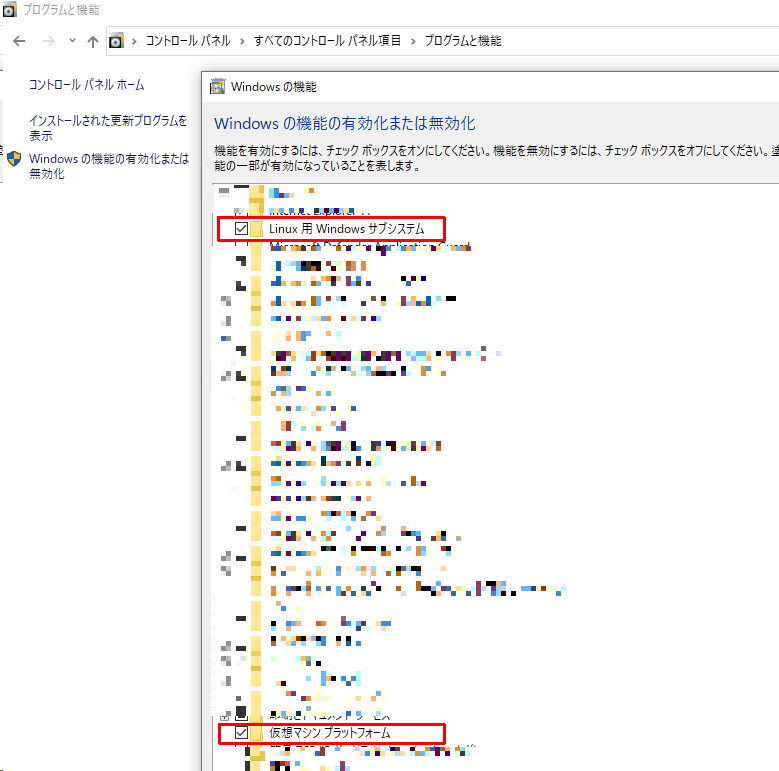
PowerShellを管理者として開きWSL2をデフォルトに設定します。
> wsl --set-default-version 2 WSL 2 との主な違いについては、https://aka.ms/wsl2 を参照してください
Microsoft Storeを開き、Linuxをインストールします。今回は Ubuntu 20.04 をインストール(入手)しました。ダウンロードサイズは444.5MBでした。

ダウンロードが終わると「起動」というボタンが表示されるので起動します。

初めての起動時は、このようにInstalling ・・という表示が出力されます。その後、ユーザ名やパスワードを聞かれるので適宜設定してください。
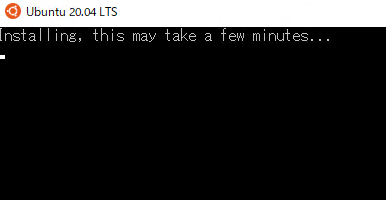
UbuntuがWSL2上で動いているかどうかは、PowerShell上で以下のコマンドを使って確認できます。VERSIONが2ならOKです。
> wsl --list --verbose NAME STATE VERSION Ubuntu-20.04 Running 2
あとは、Ubuntuの世界の話なので、sudo 使って適宜アップデートなりパッケージインストールをしましょう。


