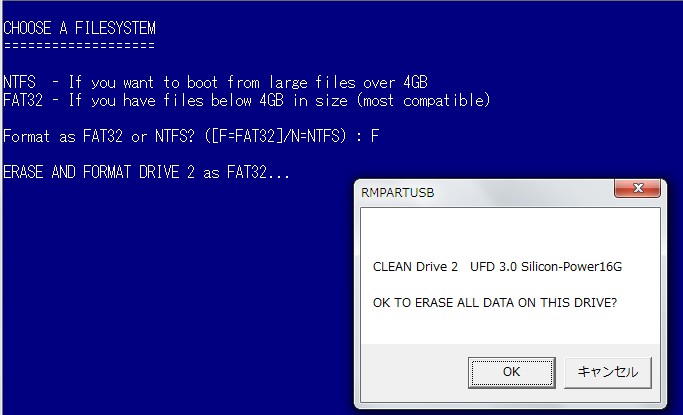以前、grubを手動で入れて、USBメモリからOSをインストールするようなことをやっていましたが、あまり使い勝手がよくないので、今回はEasy2Bootというツールを使ってみました。作業はWindows 7上で実施しました。
まずは、このツールをダウンロードします。今回は最新版 v1.65 を使用しました。ダウンロードしたEasy2Boot_v1.65DPMS.zip ファイルを解凍し、Easy2Boot_v1.65DPMS\_ISO\docs\Make_E2B_USB_Drive フォルダにある、ReadMe.txt に沿って作業していきます。
ツールを使うには、RMPrepUSB というプログラムが必要です。RMPrepUSBはブータブルUSBを作成するのに必要なアプリです。今回は、Install_RMPrepUSB_Full_v2.1.728.zip を使いました。zipを解凍したら、インストーラーが現れるので、実行するだけです。
次に、実際にUSBメモリを作っていきます。使用するUSBメモリをPCに挿します。USBメモリの内容は全て消去されるため、注意してください。ここでは、USBメモリは、Dドライブとします。
解凍してできたフォルダ Easy2Boot_v1.65DPMS\_ISO\docs\Make_E2B_USB_Drive にある、MAKE_E2B_USB_DRIVE.cmd を右クリックから「管理者として実行」から実行すると、このようなブルー画面が現れ、USBドライブ選択画面になります。
USBメモリが DRIVE 2と表示されているので、「2」を入力し、リターンを押します。
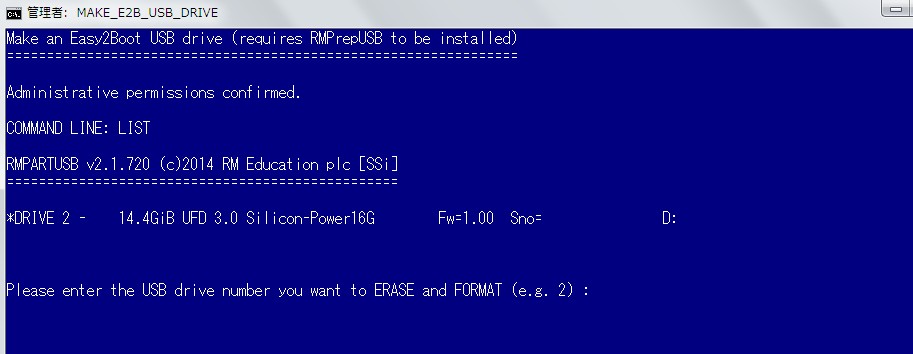
本当にフォーマットしてもよいかと聞かれるので、「Y」を入力します。

フォーマットとして、NTFSとFAT32どちらかを選択します。通常、OSのインストールイメージは4GBを超えることがあまりないので、互換性の高いFAT32を選択します。「F」を入力します。
もう一度、ダイアログでフォーマットの警告が出るので、OKを押します。
Easy2BootのファイルがUSBメモリにコピー開始されるため、暫く待ちます。
MBRにGrubが自動でインストールされたあと、言語選択画面になります。日本語はないので、英語「4」を入力しました。
メニューにファイル名の拡張子を表示するかどうか聞かれるので、私は「Y」を選択しました。
最後に、設定を書き込みますか?との質問に「Y」を選択します。
以上でUSBメモリ作成は完了です。
USBメモリをエクスプローラで覗くと、_ISO\Linux というフォルダがあるので、ここにISOファイルをコピーします。このUSBを取り外し、USBメモリからPCをブートすると、ISOファイルが自動で認識され、カーソルキーで選択できるようになるので、かなり便利です。
ちなみに、Ubuntu 14.04.2 desktop LTS を入れてみましたが、問題なく起動しました。